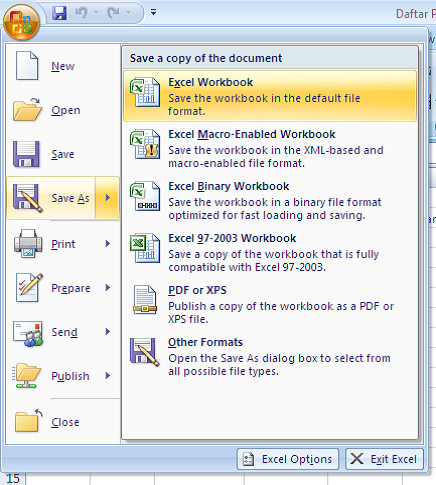1. MEMBUAT GRAFIK
a. Membuat grafik (Chart)
1. Seleksi data yang akan dijadikan grafik
2. Aktifkan ribbon Insert, pada grup Charts klik dropdown jenis chart yang diinginkan
3. Pada menu yang muncul pilih bentuk chart, kemudian klik, maka secara otomatis akan muncul gambar Chart.
4. Posisi chart dapat dipindah, diperbesar atau diperkecil seperti memperlakukan gambar (gunakan Fill Handel di susut kanan bawah chart)
Apabila chart diaktifkan (di klik), maka secara otomatis menu bar khusus (chart tools) akan aktif. Terdapat 3 ribbon yaitu: Design, Layout dan Format, yang berfungsi untuk:
b. Mengubah bentuk grafik
1. Aktifkan ribbon Design, pada grup Chart style pilih bentuk chart yang diinginkan
2. Untuk melihat koleksi bentuk chart, tekan dropdown.
2. MEMODIFIKASI GRAFIK
a. Mengganti type grafik (Chart Type)
1. Aktifkan ribbon Design, pada grup Type, klik Change Chart
2. Akan muncul menu, pada kolom sebelah kiri adalah folder jenis, dan kolom sebelah kanan adalah contoh bentuk, pilih jenis dan bentuk, lalu klik.
b. Mengubah sumber data grafik
Aktifkan ribbon Design, pada grup data klik Switch Row/Column
c. Mengubah layout grafik (Chart Layout)
1. Chart Layout adalah untuk merubah tata letak dan judul-judul data tertentu
2. Aktifkan ribbon Design, klik dropdown pada grup Chart Layouts
d. Mengatur judul grafik (Title Chart)
1. Aktifkan ribbon Layout, pada grup Labels, klik dropdown ikon Chart Title, yang berisi:
- None, tidak menampilkan chart title
- Centered Overlay title, judul chart ditempatkan di tengah atas dengan menindih bagian asat chart
- Above Chart, untuk menampilkan judul diatas chart
- Move title Option, untuk pengaturan lebih lanjut
2. Setelah muncul kotak Chart Title, klik kotak tersebut dan tik judul chart-nya.
e. Mengatur sumbu judul (Axis Titles)
1. Aktifkan ribbon Layout, pada grup Lables klik dropdown Axis Titles
2. Terdapat dua pilihan, yaitu untuk sumbu Horizontal dan sumbu Vertical
f. Mengatur legenda (Legend)
1. Legend adalah penjelasan yang diberikan terhadap visualisasi data pada suatu chart
2. Aktifkan ribbon Layout, pada grup Labels klik dropdown Legend, pilih legenda yang diinginkan.
g. Mengatur Data Labels
1. Data labels adalah untuk memberikan nilai pada setiap satuan chart
2. Aktifkan ribbon Layout, pada grup Labels, klik dropdown Data Labels, untuk menggunaknnya klik Show, dan untuk menghilangkan klik None.
h. Mengatur Axis dan Griddlines
1. Aktifkan ribbon Layout, pada grup Axes, untuk mengatur Axis (Horizontal-Vertical)klik ikon Axis
2. Sedangkan untuk mengatur Gridlines (Horizontal-Vertical) atau garis dalam table klik Gridlines
i. Mengatur latar belakang chart
1. Latar belakang chart terbagi menjadi 2 bagian yaitu wall (dinding) dan Floor (lantai)
2. Untuk memberi gambar wall. Aktifkan ribbon Layout, pada grup Background, klikdropdown Chart Wall, pilih More Walls Options…
3. Akan mundul kotak dialog Format Walls, Pada bagian Fill, pilih Picture or Texture Fill
4. Pada dropdown Texture, pilih background yang diinginkan.
5. Atau untuk memilih gambar lain, pada bagian Insert From, pilih gambar yang akan diambil, From File, Clipboard, Clip Art.
6. Begitupun untuk memberi gambar Lantai pilih dropdown Chart Floor pada ribbonLayout, grup Background, langkahnya pengisiannya sama (berlaku untuk model 3-D)
7. Untuk menghilangkan Background, pilih None, baik untuk Chart Wall maupun Chart Floor.
http://aghisnaammaruddin2014.blogspot.com/