Microsoft Excel merupakan program aplikasi spreadsheet (lembar kerja elektronik).
Fungsi dari Microsoft Excel adalah untuk melakukan operasi perhitungan serta dapat
mempresentasikan data kedalam bentuk tabel.
11. Cara Membuka Dan Menutup / Memulai Dan Mengakhiri
Ada beberapa cara yang dapat dilakukan untuk mengaktifkan program aplikasi Microsoft Excel, antara lain sebagai berikut.
1. Melalui double klik shortcut Microsoft Excel di desktop.
2. Melalui menu Start.
3. Melalui file yang terdapat di Microsoft Excel
Jika ingin membuka Microsoft Excel dengan cara pertama, maka pada desktop harus sudah ada shortcut-nya terlebih dahulu. Seandainya shortcut belum terpasang di desktop, shortcut dapat dimunculkan dengan langkah berikut.
· Klik kanan pada desktop.
· Pilih menu New, kemudian klik Microsoft Excel worksheet.
Jika ingin membuka Microssoft Excel 2007 dengan cara kedua, langkah yang digunakan adalah sebagai berikut.
· Klik menu Start, kemudian arahkan pada pilihan All Programs.
· Klik Microsoft Office dan lembar kerja Microsoft Excel 2007
· Sekarang Anda siap bekerja dengan Excel 2007.
Membuka Excel 2007 pada Windows 7
Jika ingin membuka Microsoft Excel 2007 dengan cara ketiga, maka dalam windows explorer harus sudah ada file Excel yang pernah dibuat. Misalnya file Excel ada di My Document, maka langkah yang dilakukan adalah sebagai berikut.
· Klik menu start > Pilih Program > klik windows Explorer.
· Klik Folder My Document.
· Klik dua kali pada file Excel yang akan dibuka.
Tampilan awal Excel 2007
2. Cara Mengakhiri Excel 2007
Setelah Anda selesai menggunakan Microsoft Excel 2007, Anda perlu menutup program aplikasi windows tersebut sebelum mematikan komputer. Cara untuk menutup program adalah dengan cara meng-klik tombol Close (X) yang terdapat di sebelah kanan atas Windows Excel atau dapat juga melalui ikon kontrol menu yang terdapat di pojok kiri, caranya sebagai berikut.
1. Klik ikon menu kontrol Microsoft Excel 2007.
2. Pilih dan klik Exit Excel.
Tombol Exit (X) untuk mengakhiri Excel 2007
12 . Cara Menyimpan Dokuments
Langkah-langkah yang dapat dilakukan untuk menyimpan lembar kerja (Dokuments) adalah sebagai berikut.
a. Setelah teks selesai anda ketik, klik Office Button.
b. Pilih Save, atau Save As (untuk menyimpan dengan nama yang beda dengan nama sebelumnya).
c. Pilih Excel Workbook.
a. Pada windows yang muncul, pilih folder Document, ketikkan nama filenya pada File name “Daftar Penjualan Barang”. Pilih Excel Workbook pada Save as type.
b. Klik tombol Save.
33. Cara Memasukan Data Angka Dan Teks
Menggunakan Pengaturan/ Format Angka
Seleksi range F3:G22.
Klik tab menu Home, kemudian klik icon tab ribbon Number .
Pada kotak dialog yang muncul, pada Category, pilih Number, Decimal places,isikan 2, centang Use 1000 Seperator.
Selanjutnya, klik Currency pada bagian Category, pilih Rp Indonesian pada bagianSymbol, kemudian klik tombol OK.
Perhatikan perubahanya.
Double Click pada perbatasan header kolom F dan G , maka semua data akan ditampilkan, lakukan juga untuk perbatasan header kolom G dan H.
Menggunakan Perataan Teks
Seleksi range judul tabel (C2:G2).
Klik tab menu Home, kemudian klik icon menu Format cell: Aligment pada tab ribbon Aligment.
Pada kotak dialog yang muncul, klik tab Aligment, pilih Center pada Horizontal,dan juga pada Vertical, centang pilihan Wrap text, Orientation isikan 0, kemudian klik tombol OK.
Perhatikan perubahannya. Coba anda praktikan untuk perataan yang lainnya.
44. Cara Memasukan Formula Dan Fungsinya
Microsoft Excel sebagai program pengolah angka menyediakan fasilitas penghitungan dengan menggunakan rumus. Formula atau rumus yang dimasukkan dapat berupa fungsi(function), operator(operators),atau nilai konstan(constan). Untuk memasukkan rumus pada Microsoft Excel harus diawali dengan memasukkan tanda sama dengan (=) dilanjutkan cengan menuliskan rumus yang akan digunakan.
Rumus merupakan instruksi metematika yang dimasukkan ke suatu sel pada lembar kerja. Rumus akan membawa instruksi untuk melakukan proses perhitungan tertentu.
Tombol Nama Tombol Keterangan Fungsi
Rumus merupakan instruksi metematika yang dimasukkan ke suatu sel pada lembar kerja. Rumus akan membawa instruksi untuk melakukan proses perhitungan tertentu.
Tombol Nama Tombol Keterangan Fungsi
Proses perhitungan akan dilakukan sesuai dengan derajat urutan operator sebagai berikut:
- Proses Pertama ^
- Proses Kedua * atau /
- Proses Ketiga + atau –
Rumus yang diapit dengan tanda kurung ( ) akan diproses terlebih dahulu. Menulis Rumus selalu diawali dengan lambang sama dengan (=) . Setiap penulisan rumus diawali dengan tanda ’sama dengan’ (=) diakhiri dengan menekan Enter.
Contoh :
Contoh :
Pada contoh di atas, Cell D1 merupakan hasil penjumlahan dari cell A1 dan C1 dengan menggunakan rumus penjumlahan: =A1+C1 Demikian juga untuk cell D2, D3 dst.
1. Memasukkan Angka Tetap
Microsoft Excel dapat digunakan untuk menghitung nilai angka tetap. Penghitungan dengan angka tetap sama seperti menghitug dengan kalkulator.
Rumus dapat ditulis dengan memasukkan angka yang tetap (seperti dalam kalkulator).
Contoh: = 25*40
: = 30/5
Setiap penulisan rumus angka tetap diakhiri dengan menekan Enter
1. Menulis rumus dengan referensi cell
2. Menulis rumus dengan cara menunjuk
2. Menggunakan Referensi Sel
Microsoft Excel juga dapat digunakan untuk mengitung nilai-nilai yang terdapat dalam beberapa sel. Hal ini memudahkan pekerjaan karena setiap perubahan yang terjadi pada sel juga akan berpengaruh secara otomatis terhadap hasil penghitungan.
Microsoft Excel dapat digunakan untuk menghitung nilai angka tetap. Penghitungan dengan angka tetap sama seperti menghitug dengan kalkulator.
Rumus dapat ditulis dengan memasukkan angka yang tetap (seperti dalam kalkulator).
Contoh: = 25*40
: = 30/5
Setiap penulisan rumus angka tetap diakhiri dengan menekan Enter
1. Menulis rumus dengan referensi cell
2. Menulis rumus dengan cara menunjuk
2. Menggunakan Referensi Sel
Microsoft Excel juga dapat digunakan untuk mengitung nilai-nilai yang terdapat dalam beberapa sel. Hal ini memudahkan pekerjaan karena setiap perubahan yang terjadi pada sel juga akan berpengaruh secara otomatis terhadap hasil penghitungan.
http://aghisnaammaruddin2014.blogspot.com/



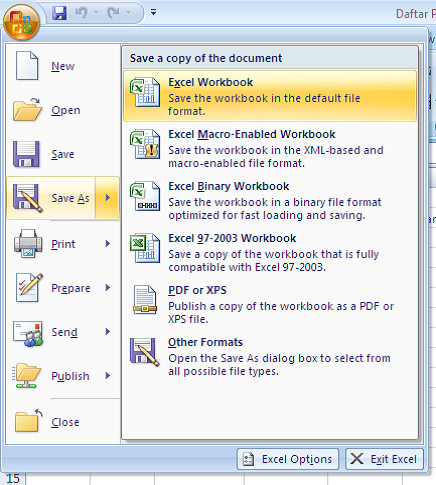













Tidak ada komentar:
Posting Komentar